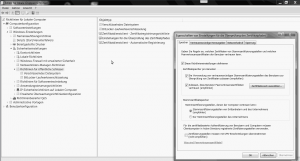Categories
Money money money...
Could we help you? Please click the banners. We are young and desperately need the money



82uymVXLkvVbB4c4JpTd1tYm1yj1cKPKR2wqmw3XF8YXKTmY7JrTriP4pVwp2EJYBnCFdXhLq4zfFA6ic7VAWCFX5wfQbCC
Created: August 15th 2012
Last updated: May 1st 2020
Categories: IT Support, Windows 7
Author: Marcus Fleuti
Last updated: May 1st 2020
Categories: IT Support, Windows 7
Author: Marcus Fleuti
Self-Signed SSL Zertifikat auf einem Windows 7 Client einbinden der sich NICHT in einer Domäne befindet



82uymVXLkvVbB4c4JpTd1tYm1yj1cKPKR2wqmw3XF8YXKTmY7JrTriP4pVwp2EJYBnCFdXhLq4zfFA6ic7VAWCFX5wfQbCC
Das Problem
Normalerweise können Zertifikate mit dem folgenden Vorgehen in den Zertifikate-Speicher "Vertrauenswürdige Zertifizierungsstellen" geladen werden:
- Starten des Internet Explorer mit Admin-Rechten
- Die Seite öffnen, die das self-signed Zertifikat enthält (https://self-signed.domain.com)
- Im IE auf das Zertifikat-Icon klicken -> Zertifikat installieren
- Zertifikat im Speicher für "Vertrauenswürdige Zertifizierungsstellen" abspeichern.
In einigen Fällen aber erkennt das System darauf hin das self-signed Zertifikat noch immer nicht als vertrauenswürdig an. In diesem Fall empfiehlt sich das folgende Vorgehen für die Installation des Zertifikates:
- iexplore mit Admin-Rechten starten und die https-Site des Kunden aufrufen
- Im Suchfeld des Startmenüs "iexplore" eingeben und mit CTRL+SHIFT+ENTER (als Admin) ausführen
- Zertifikat in eine .cer-Datei exportieren
- In den lokalen Gruppenrichtlinien des Clients die Einstellungen gemäss Screenshot wie folgt setzen (siehe Screenshot).
- Für das Hinzufügen der Zertifikate gibt es nun 2 Möglichkeiten:
- Hinzufügen des Zertifikates zum Computerkonto (Admin-Rechte notwendig) → Das Zertifikat gilt dann für alle Benutzer des Computers
- Im Suchfeld des Startmenüs "mmc" eingeben, mit Enter Bestätigen und den UAC-Dialog für die Admin-Rechte ebenfalls abnicken
- Im Menü Datei->Snap-In hinzufügen/entfernen auswählen
- Das Snap-In "Zertifikate" hinzufügen (c:\windows\system32\certmgr.msc)
- Auswählen, dass das Snap-In für ein Computerkonto Zertifikate verwaltet (mmc muss deshalb als Admin-User gestartet worden sein)
- Alle anderen Einstellung so übernehmen wie vorgeschlagen -> Fertig stellen
- Unter "Vertrauenswürdige Stammzertifizierungsstellen"->"Zertifikate" das zuvor exportierte Zertifikat importieren (Rechtsklick auf den Ordner "Zertifikate"->"Alle Aufgaben"->"importieren":
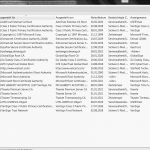
- Hinzufügen des Zertifikates zum angemeldeten Benutzerkonto
- Hinzufügen des Zertifikates zum Computerkonto (Admin-Rechte notwendig) → Das Zertifikat gilt dann für alle Benutzer des Computers
Related Articles
February 12th 2021
[solved] Dovecot SSL connection issues - Example with GoDaddy & Letsencrypt certificate / unable to get local issuer certificate / Java IMAP SSL connect errors
April 3rd 2014
Redmine subversion repository does not connect to https repository server that uses a self-signed certificate
August 13th 2013
A list of the best Antimalware, Antivirus, Anti-Rootkit Tools we commonly use for cleaning up computers
August 16th 2012
Windows 7 RDP :: Umleitung von USB Geräten vom lokalen PC auf den via RDP gesteuerten Computer
April 24th 2012
Starten eines .CMD/.BAT Skripts in der Windows Aufgabenplanung mit Administrator-Rechten (als nicht angemeldeter Admin-Benutzer)
March 31st 2012
Typo3 only allow SSL connections for backend (be) logins
January 3rd 2012
Windows 7 can not obtain a new IP address from the DHCP server and DNS names cannot be resolved anymore when Adobe CS3 is installed
December 24th 2011
Nokia Communicator E90 Self-Signed (selbst signierte) SSL Zertifikate installieren - Installation Mail for Exchange
This website was created and developed by LEXO - for more information see LEXO web development