
Categories
Money money money...
Could we help you? Please click the banners. We are young and desperately need the money



82uymVXLkvVbB4c4JpTd1tYm1yj1cKPKR2wqmw3XF8YXKTmY7JrTriP4pVwp2EJYBnCFdXhLq4zfFA6ic7VAWCFX5wfQbCC
Created: July 20th 2015
Last updated: May 1st 2020
Categories: Miscellaneous Desktop, Windows 8 | 8.1
Author: Marcus Fleuti
Last updated: May 1st 2020
Categories: Miscellaneous Desktop, Windows 8 | 8.1
Author: Marcus Fleuti
Systemabbildsicherung in Windows 8 öffnen und Dateien wiederherstellen - Mit Windows-Bordmitteln
Tags: backup, Datensicherung, Datenwiederherstellung, Sicherung, Systemabbildsicherung, virtuelle Festplatte, Windows 8 | 8.1



82uymVXLkvVbB4c4JpTd1tYm1yj1cKPKR2wqmw3XF8YXKTmY7JrTriP4pVwp2EJYBnCFdXhLq4zfFA6ic7VAWCFX5wfQbCC
Systemabbildsicherung öffnen
Bitte lese zuerst, wie einfach Windows 8 Sytemabbildsicherung erstellt werden können (klick)
Annahme: Datensicherungen wurden zuvor auf das Laufwerk D: ausgeführt.
Die Windows 8 Systemabbildsicherung erstellt mehrere Versionen von Sicherungen auf dem Zieldatenträger. Diese Anleitung zeigt, wie eine dieser Versionen geöffnet und Daten mittels ganz einfachem Drag & Drop aus der Sicherung auf der Festplatte wiederhergestellt werden können.
Wiederherstellung mittels der Windows Datenträgerverwaltung
- Benutze das Windows 8 Startmenü um nach dem Programm diskmgmt.msc zu suchen:
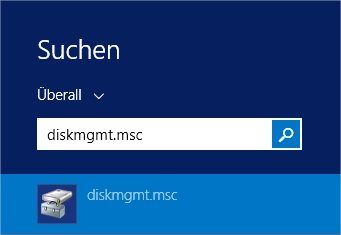
- Achtung! Das Programm sollte mit Administrator-Rechten gestartet werden. Drücke hierzu die Tastenkombination
CTRL + SHIFT + ENTER - Klicke in der Datenträgerverwaltung auf das Menü Aktion und wähle Virtuelle Festplatte anfügen:
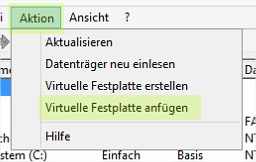
- Klicke auf Durchsuchen und navigiere zur gewünschten Systemabbildsicherung auf der Sicherungsfestplatte. In unserem Beispiel liegt diese auf dem Laufwerk D. Höchst wahrscheinlich findest du mehrere Dateien vor. Achte auf die Grösse der Dateien. Anhand dieser solltest du erkennen, um welches Laufwerk es sich handelt. Nicht jede Sicherungs-Datei kann geöffnet werden. Die Esp.vhdx zum Beispiel verwendet ein System, welches Windows nicht direkt als virtuelle Festplatte anfügen kann. Es enthält zudem auch keine Benutzerdaten die im Rahmen dieser Anleitung wiederhergestellt werden müssten. Sie wird nur z.B. bei einem Festplattendefekt benötigt wenn das gesamte System wiederhergestellt werden muss.
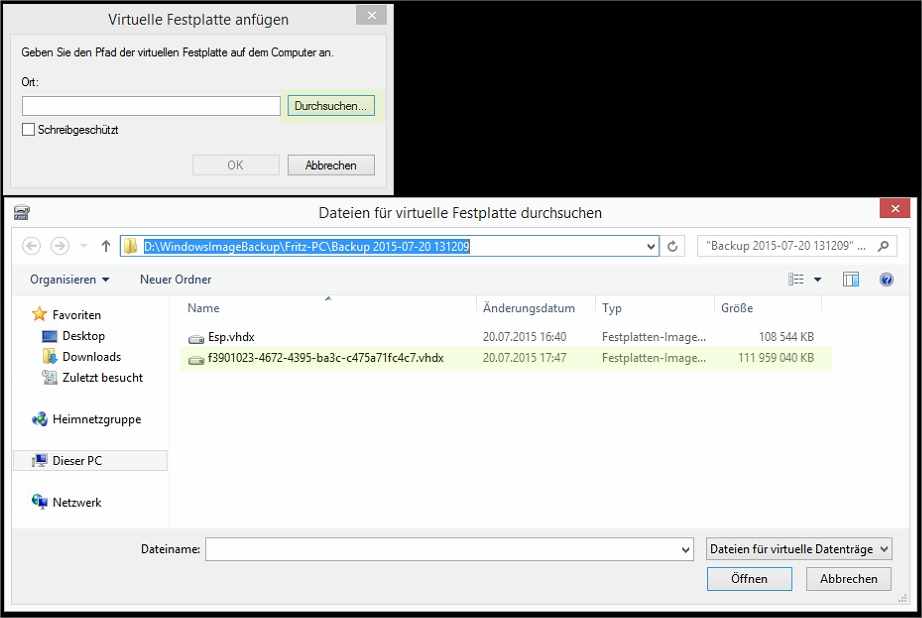
- Schreibschutz sollte nicht angekreuzt werden. Klicke einfach auf OK:
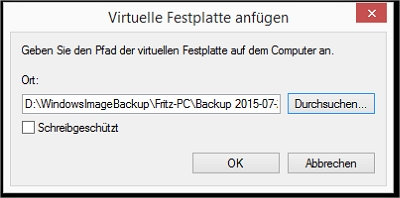
- Je nach Sicherung und Geschwindigkeit des Speichergerätes kann es einen Moment dauern, bis die Sicherung als virtuelle Festplatte eingebunden ist. Sobald das Einhängen erfolgte weist das System der virtuellen Festplatte automatisch den nächst verfügbaren Laufwerks-Buchstaben zu:
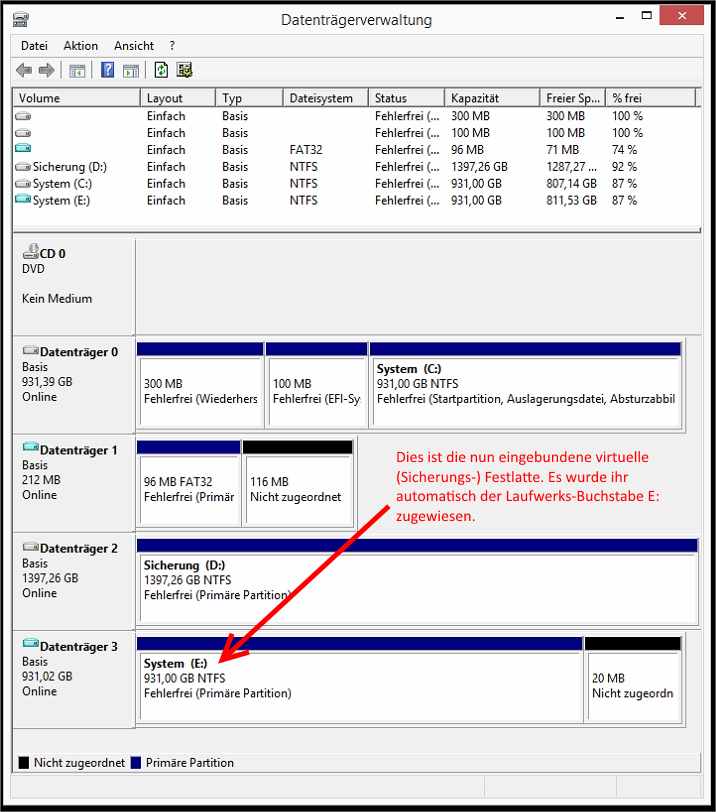
- Das Einhängen ist damit abgeschlossen. Minimiere das Fenster Datenträgerverwaltung und öffne ein Windows Explorer Fenster:
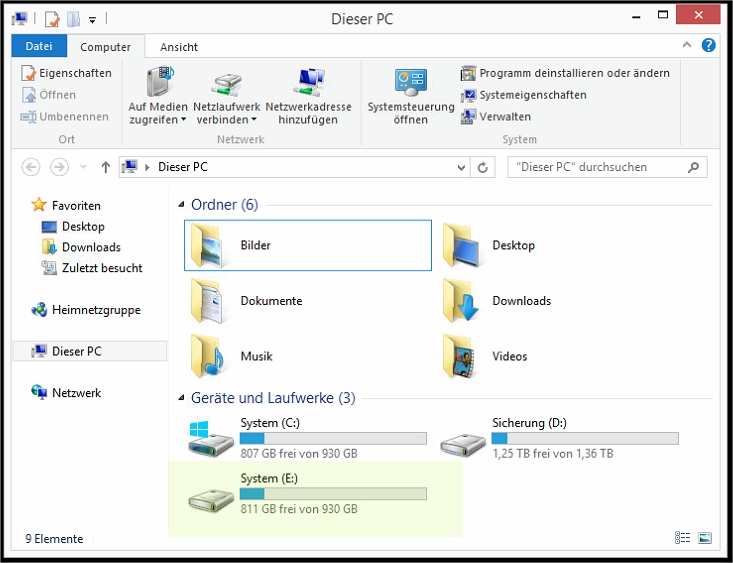
- Nun kannst du auf die virtuelle Festplatte zugreifen als wenn es sich um das normale Laufwerk C: handelt und alle Daten mit Drag & Drop dorthin zurück kopieren wo sie waren.
- Du solltest daran denken, die virtuelle Festplatte nach erfolgter Wiederherstellung wieder zu trennen. Hierzu genügt ein Rechtsklick im Windows Explorer -> Auswerfen:
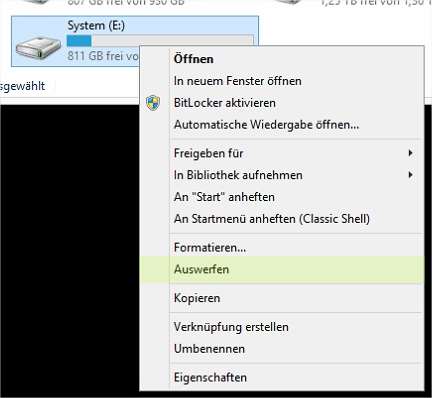
- Die Wiederherstellung der Windows Systemabbildsicherung ist damit abgeschlossen.
Related Articles
February 1st 2015
Create a MySQL-Dump (Backup) in Windows with mysqldump.exe
January 25th 2014
Systemabbildsicherung mit Windows 8.1 + 10 (System Image Backup) via Batch (CMD) - Automatische Datensicherung mit Boardmitteln
August 13th 2013
A list of the best Antimalware, Antivirus, Anti-Rootkit Tools we commonly use for cleaning up computers
April 22nd 2013
Backup multiple directories at once automatically - with e-mail logs - using the Linux rsync command
This website was created and developed by LEXO - for more information see LEXO web development
