
Categories
Money money money...
Could we help you? Please click the banners. We are young and desperately need the money



82uymVXLkvVbB4c4JpTd1tYm1yj1cKPKR2wqmw3XF8YXKTmY7JrTriP4pVwp2EJYBnCFdXhLq4zfFA6ic7VAWCFX5wfQbCC
Sunrise Email einrichten IMAP SMTP Einstellungen - Outlook - Thunderbird - iPhone - iOS - Android Samsung Galaxy



82uymVXLkvVbB4c4JpTd1tYm1yj1cKPKR2wqmw3XF8YXKTmY7JrTriP4pVwp2EJYBnCFdXhLq4zfFA6ic7VAWCFX5wfQbCC
Sunrise E-Mail Konto Einrichten
IMAP, SMTP Einstellungen korrekt konfigurieren
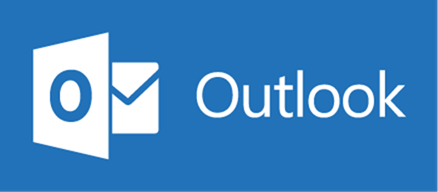
Microsoft Outlook 2016 + 2019
- Starten Sie Microsoft Outlook
- Wählen Sie Datei » Konto hinzufügen
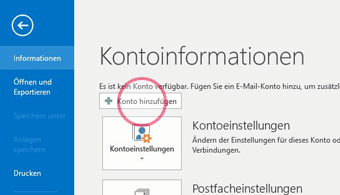
- Geben Sie Ihren Absendernamen (z.B. Hans Muster) unter Ihr Name ein.
- Geben Sie Ihre E-Mail-Adresse ihreadresse@sunrise.ch ein
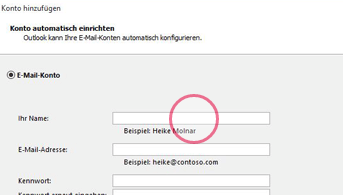
- Geben Sie Ihr Kennwort ein
- Aktivieren Sie Manuelle Konfigurationen oder zusätzliche Servertypen
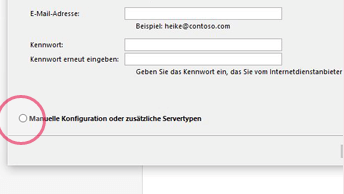
- Wählen Sie POP oder IMAP aus.
- Wählen Sie bei Kontotyp die Option IMAP aus.
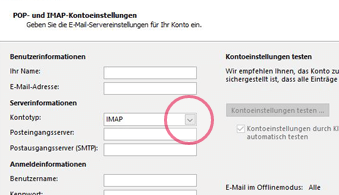
- Stellen Sie folgenden Posteingangsserver ein:
imap.sunrise.ch
- Stellen Sie folgenden Postausgangsserver (SMTP) ein:
smtp2.sunrise.ch
- Geben Sie Ihren Sunrise Benutzernamen ein: benutzername@sunrise.ch
- Geben Sie erneut Ihr Kennwort ein.
- Klicken Sie den Button Weitere Einstellungen:
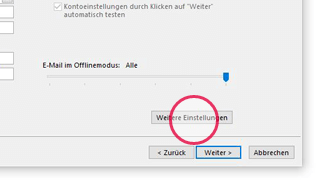
- Klicken Sie auf den Register Postausgangsserver:
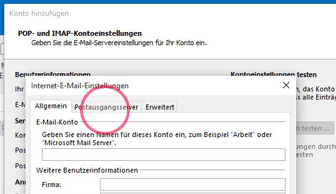
- Aktivieren Sie die Checkbox Der Postausgangsserver (SMTP) erfordert Authentifizierung:
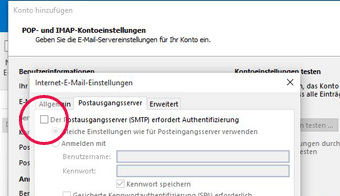
- Klicken Sie auf den Register Erweitert
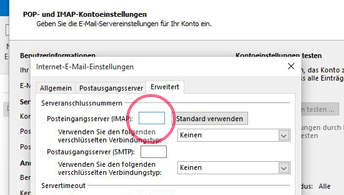
- Wählen Sie im Dropdown Verwenden Sie den folgenden verschlüsselten Verbindungstyp die Einstellung SSL aus und geben Sie danach im darüberliegenden Feld Posteingangsserver (IMAP) die Zahl 993 ein.
- Wählen Sie im unteren Dropdown Verwenden Sie den folgenden verschlüsselten Verbindungstyp ebenfalls SSL aus und geben Sie im Anschluss im oberen Textfeld Postausgangsserver (SMTP) die Zahl 465 ein.
- Bestätigen Sie alle offenen Fenster mit weiter oder OK und im Anschluss auf Fertig stellen
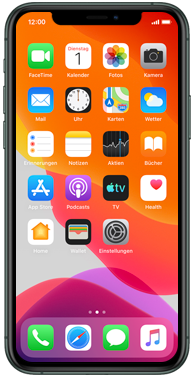
Apple iPhone
- iPhone Einstellungen öffnen
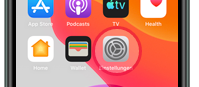
- Passwörter & Accounts auswählen
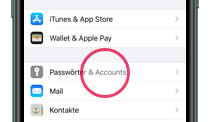
- Account hinzufügen antippen
- Andere antippen
- Mail-Account hinzufügen antippen
- Name: Geben Sie Ihren Absendernamen, z.B: Hans Muster, ein.
- E-Mail: Geben Sie Ihre E-Mail-Adresse, z.B. hans.muster@sunrise.ch, ein
- Passwort: Geben Sie Ihr Passwort ein
- Beschreibung: Wir empfehlen die erneute Eingabe Ihrer E-Mail-Adresse
- Tippen Sie oben rechts auf weiter
- Wählen Sie IMAP aus
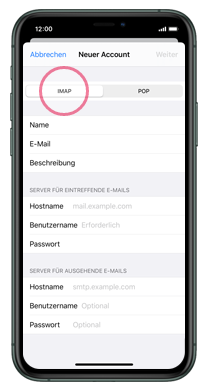
- Name, E-Mail, Beschreibung sollte bereits vom vorherigen Screen ausgefüllt sein
- Hostname: Geben Sie ein: imap.sunrise.ch
- Benutzername: Geben Sie Ihre E-Mail-Adresse hier erneut ein
- Passwort: Geben Sie Ihr Passwort ein
- Bei den letzten 3 Feldern gilt:
Hostname: smtp2.sunrise.ch
Benutzername: erneut Ihre E-Mail-Adresse
Passwort: erneut Ihr Passwort - Tippen Sie oben rechts auf weiter
- Wählen Sie aus, ob Sie Mail + Notizen synchronisieren möchten. Standardmässig ist nur Mail ausgewählt:
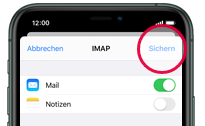
- Tippen Sie oben rechts auf sichern
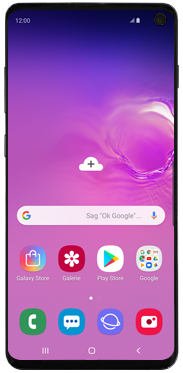
Samsung Galaxy / Android
- Öffnen Sie die Einstellungen App. Sie finden diese meist auf der Startoberfläche
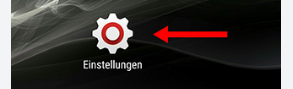
- Wählen Sie Konten aus
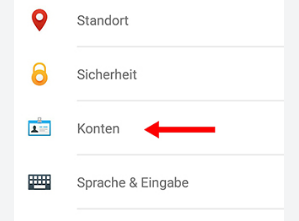
- Tippen Sie auf Konto hinzufügen
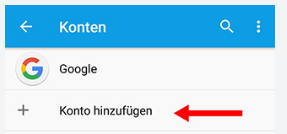
- Tippen Sie E-Mail aus
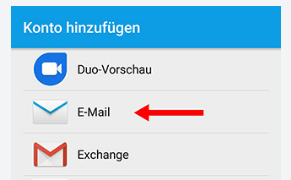
- Geben Sie im folgenden Dialog Ihre E-Mail-Adresse und Ihr E-Mail Passwort ein und tippen Sie auf MANUELLE EINRICHTUNG (nicht auf WEITER tippen)
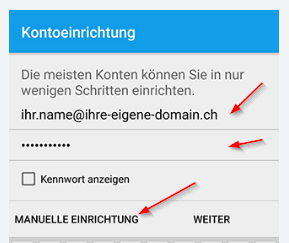
- Wählen Sie IMAP aus
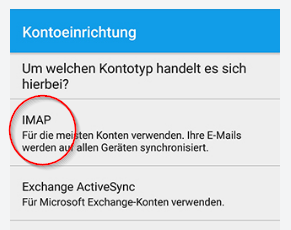
- Nehmen Sie die folgenden Einstellungen vor
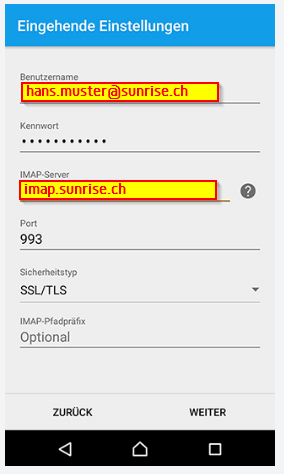
- Benutzername: Geben Sie Ihre E-Mail-Adresse hier erneut ein
- Kennwort: Geben Sie Ihr Passwort ein
- IMAP-Server: Geben Sie ein: imap.sunrise.ch
- Port: 993
- Sicherheitstyp: SSL/TLS
- IMAP-Pfadpräfis: Optional (leer lassen)
- Tippen Sie auf WEITER
- Es erscheint der Screen Ausgehende Einstellungen. Stellen Sie folgende Werte ein:
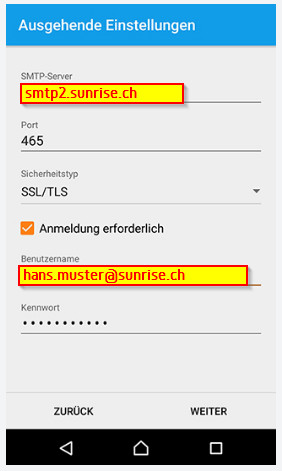
- SMTP-Server: smtp2.sunrise.ch
- Port: 465
- Sicherheitstyp: SSL/TLS
- Anmeldung erforderlich: Muss ausgewählt sein
- Kennwort: Geben Sie Ihr Kennwort ein
- Tippen Sie auf WEITER. Alle weiteren Dialoge können Sie mit WEITER bestätigen und wenn Sie nach einem Namen gefragt werden geben Sie einfach Ihre Absenderkennung, z.B. Hans Muster ein.
- Tippen Sie auf SETUP ABSCHLIESSEN

Mozilla Thunderbird
- Erstellen Sie ein neues E-Mail-Konto. Klicken Sie oben Rechts auf das Burger-Menü und anschliessend auf Neu:
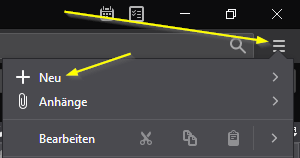
- Klicken Sie auf Neue E-Mail-Adresse erhalten
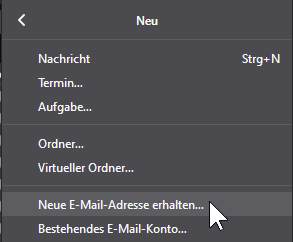
- Klicken Sie auf "Überspringen und meine bestehende E-Mail-Adresse verwenden
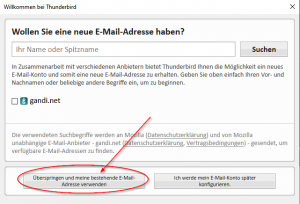
- Füllen Sie die Felder Ihr Name, E-Mail-Adresse und Passwort mit Ihren Daten aus und klicken Sie auf weiter.
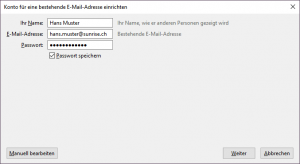
- Das System erkennt nun automatisch die IMAP und SMTP Server. Überprüfen Sie die folgenden Einstellungen:
Posteingangs-Server: IMAP imap.sunrise.ch SSL
Postausgangs-Server: SMTP smtp2.sunrise.ch SSL
Benutzername: ihre.emailadresse@sunrise.ch
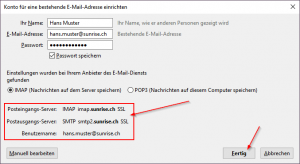
- Klicken Sie auf Fertig
Related Articles
November 5th 2024
Laravel: How to Test SMTP Credentials
October 29th 2024
MailPassView: Simple Password Retrieval from Thunderbird and Outlook
September 30th 2024
Wie man Fotos von einem Mobiltelefon auf einen Windows PC laden kann
December 6th 2023
Outlook OST und PST Dateien
March 23rd 2022
Import IPhone photos to Windows 10 PC
January 27th 2022
Create and Integrate GMX mail-account with IMAP (Outlook)
November 12th 2021
How to backup your Outlook Exchange profile with .pst file.
August 18th 2021
How to install and use PHPMailer in your project
December 19th 2019
[SOLVED] Postfix Mail Bounce Statistics Script - Receive hourly bounced mail statistics
December 5th 2017
[SOLVED] Bulk mailing: Generate a CSV list containing all rejected email addresses very simple with Thunderbird | REGEX | Notepad++
November 18th 2013
Microsoft Outlook 2013: IMAP Verbindungsprobleme & Fehlerhafte Berechtigung beim Löschen von E-Mails [Windows 8 & 8.1]
September 17th 2013
Testen einer verschlüsselten POP3,- IMAP,- oder SMTP-Verbindung auf der Konsole (mittels cmd.exe ohne E-Mail Programm)
May 3rd 2013
Microsoft Outlook - Fehler bei Servergespeicherten Benutzerprofilen (roaming profiles) und IMAP-Konfigurationen
November 21st 2012
Anzeige Sprache für default Ordner im Office 365 ändern
November 21st 2012
E-Mail in der Systemsteuerung funktioniert nicht
October 2nd 2012
Automatisches verschieben gelöschter und gesendeter E-Mails in delegierte Exchange Ordner
September 24th 2012
Sunrise :: IMAP, POP, SMTP Account mit Sunrise E-Mail-Adresse einrichten
April 23rd 2012
LEXO E-Mail Einstellungen - Einrichten der LEXO E-Mail-Dienste in verschiedenen E-Mail-Programmen
December 24th 2011
Change apple mail charset to ISO-8859-1 to increase Outlook compatbility
This website was created and developed by LEXO - for more information see LEXO web development
