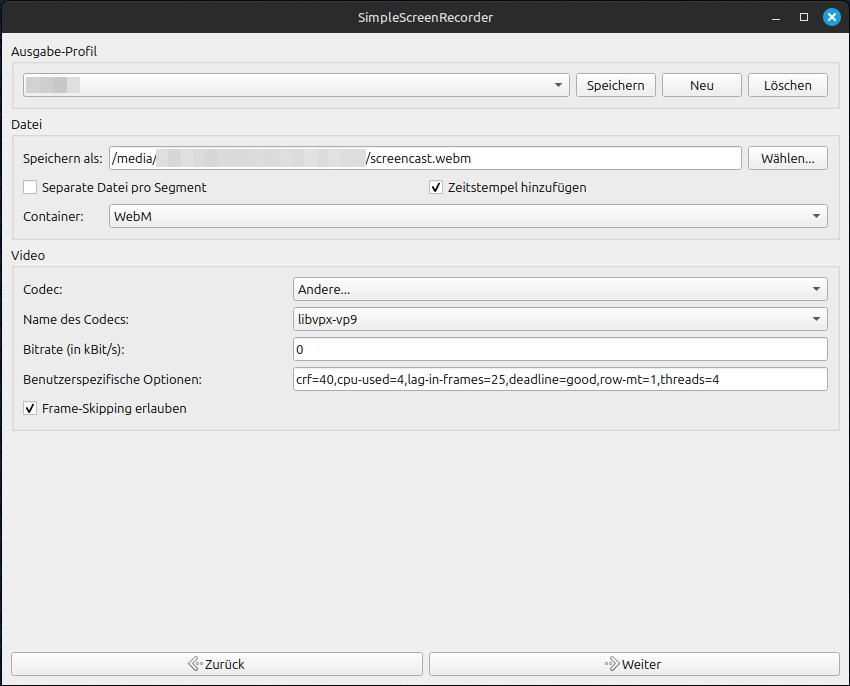Categories
Money money money...
Could we help you? Please click the banners. We are young and desperately need the money



Last updated: September 18th 2024
Categories: IT Knowledge, Linux
Author: Marcus Fleuti
WebM Screen Recording: Optimize Simple Screen Recorder (SSR) for High-Quality, Low-Size Screencasts



Introduction
In today's digital age, screen recording has become an essential tool for educators, content creators, and professionals alike. Whether you're crafting tutorial videos, documenting software bugs, or sharing your gaming achievements, having a reliable and efficient screen recording solution is crucial. Enter Simple Screen Recorder (SSR), an open-source powerhouse that, when properly configured, can deliver high-quality WebM screen recordings with surprisingly small file sizes.
In this comprehensive guide, we'll dive deep into the world of WebM screen recording using Simple Screen Recorder. We'll explore how to optimize your SSR settings to achieve the perfect balance between video quality and file size, ensuring your screencasts are both visually appealing and easy to share or store.
Understanding Simple Screen Recorder SSR
Simple Screen Recorder, developed by Maarten Baert, is a versatile and user-friendly screen capture tool primarily designed for Linux systems. Despite its name, SSR packs a punch when it comes to features and customization options, making it a go-to choice for both beginners and advanced users.
Key Features of Simple Screen Recorder
- Support for various video and audio codecs
- Ability to record the entire screen or a specific window
- OpenGL recording capability
- Customizable hotkeys
- Live preview during recording
- Robust output profile configuration
The Power of WebM: Why Choose This Format?
Before we delve into the configuration details, let's understand why WebM is an excellent choice for screen recordings:
- Open and Royalty-Free: WebM is an open media file format sponsored by Google, ensuring widespread compatibility and freedom from licensing fees.
- Excellent Compression: WebM, especially when paired with the VP9 codec, offers superior compression without significant quality loss.
- Wide Browser Support: Most modern web browsers support WebM natively, making it ideal for web-based content.
- Smaller File Sizes: Compared to formats like MP4 with H.264, WebM can achieve smaller file sizes while maintaining good quality.
Optimizing SSR for WebM Recording
Now, let's get into the nitty-gritty of configuring Simple Screen Recorder for optimal WebM output. We'll be using a specific set of parameters that balance quality and file size efficiently.
SSR Output Profile Configuration
Here are the settings we'll be using in the SSR output profile configuration:
Container: WebM
Codec: Other...
Name of the Codec: libvpx-vp9
Bitrate (in kBit/s): 0
Userspecific options: crf=40,cpu-used=4,lag-in-frames=25,deadline=good,row-mt=1,threads=4
Allow Frame-Skipping: yes
Let's break down each of these settings and understand their significance:
1. Container: WebM
Choosing WebM as the container format ensures our video will be widely compatible and efficiently compressed.
2. Codec: libvpx-vp9
We're using the libvpx-vp9 codec, which is the software implementation of VP9. While hardware encoders like vp9_qsv exist, they can cause issues on some systems. The software codec ensures broader compatibility and still delivers excellent results.
3. Bitrate: 0
Setting the bitrate to 0 might seem counterintuitive, but it's crucial for enabling Variable Bitrate (VBR) encoding. VBR allows the encoder to allocate more bits to complex scenes and fewer to simple ones, resulting in better overall quality for the file size.
4. User-specific Options
This is where the magic happens. Let's break down each option:
- crf=40: CRF stands for Constant Rate Factor. It's a quality-based encoding mode where lower values produce higher quality but larger files. The range is typically 0-63 for VP9, with 23-30 being common for high-quality encodes. We've chosen 40 here, which will introduce some artifacts but keeps file sizes very low – perfect for simple screencasts where absolute visual fidelity isn't critical.
- cpu-used=4: This setting balances encoding speed and compression efficiency. Higher values (0-5) increase encoding speed at the cost of compression efficiency.
- lag-in-frames=25: This allows the encoder to look ahead by 25 frames, improving compression efficiency at the cost of encoding speed and memory usage.
- deadline=good: This sets the time the encoder should spend on each frame. 'Good' provides a balance between speed and quality.
- row-mt=1: Enables row-based multi-threading, which can speed up encoding on multi-core systems.
- threads=4: Specifies the number of threads to use for encoding. Adjust this based on your CPU capabilities.
5. Allow Frame-Skipping: yes
Enabling frame-skipping is a smart choice for simple screencasts. Here's why:
- It allows the encoder to drop frames in high-motion scenes, maintaining a consistent bitrate.
- For most screencasts, especially those demonstrating software or presentations, losing a few frames is barely noticeable.
- It results in even smaller file sizes and more stable recordings, particularly useful when recording on less powerful hardware.
- It helps maintain audio-video sync in challenging recording conditions.
Comparing Our SSR Configuration to Other Solutions
To put our optimized SSR configuration into perspective, let's compare it with some other popular screen recording solutions:
| Feature | Optimized SSR (Our Config) | OBS Studio | Kazam |
|---|---|---|---|
| WebM/VP9 Support | Yes (Optimized) | Yes | No (MP4 only) |
| Low File Size Optimization | High | Medium | Low |
| Advanced Encoding Options | Yes | Yes | Limited |
| Ease of Configuration | Medium | Complex | Simple |
| Resource Usage | Low | High | Medium |
Fine-Tuning Your Settings
While the configuration we've provided offers an excellent starting point for efficient WebM screen recording, you may want to experiment with some settings to find the perfect balance for your specific needs:
1. Adjusting CRF Value
If you find the video quality too low, try decreasing the CRF value. Remember:
- Lower CRF values (e.g., 23-30) will produce higher quality results but larger file sizes.
- Higher values (like our suggested 40) prioritize smaller file sizes at the cost of some visual quality.
- Experiment within the 30-45 range to find your sweet spot between quality and file size.
2. CPU Preset
The cpu-used parameter can be adjusted:
- Lower values (0-2) provide better compression but slower encoding.
- Higher values (3-5) speed up encoding but may slightly increase file size.
3. Thread Count
Adjust the threads parameter based on your CPU:
- For dual-core CPUs, set it to 2.
- For quad-core or higher, experiment with values up to your total core count.
Conclusion
Mastering the art of efficient screen recording is invaluable in today's digital landscape. By leveraging the power of Simple Screen Recorder and optimizing it for WebM output with VP9 encoding, you can create high-quality screencasts with remarkably small file sizes.
The configuration we've explored strikes a balance between visual quality, file size, and encoding efficiency. It's particularly well-suited for creating tutorials, software demonstrations, and other types of screencasts where absolute visual fidelity isn't critical, but efficient storage and easy sharing are priorities.
Remember, the beauty of SSR lies in its flexibility. Don't hesitate to experiment with the settings we've discussed to find the perfect configuration for your specific needs. Whether you're a content creator, educator, or IT professional, having this optimized screen recording setup in your toolkit will undoubtedly enhance your productivity and the quality of your digital content.
Have you tried this optimized SSR configuration? We'd love to hear about your experiences and any further optimizations you've discovered. Share your thoughts in the comments below!