
Categories
Money money money...
Could we help you? Please click the banners. We are young and desperately need the money



Last updated: December 12th 2024
Categories: IT Knowledge
Author: Elzan Ajdari
Easy disk management with Diskpart.



Diskpart: The Versatile Tool for Disk Management
Introduction
Diskpart is a powerful command-line tool for managing disks, partitions, and volumes on Windows systems. It offers more functionality and control than the graphical Disk Management utility, making it an essential tool for IT administrators and advanced users. In this blog post, you’ll learn what Diskpart is, how to use it, and which tasks you can accomplish with it.
What is Diskpart?
Diskpart is a Windows utility that runs via the command prompt. It allows you to manage disks and partitions that might not be accessible through standard tools. With Diskpart, you can:
- Create, delete, format, and activate partitions.
- Assign or remove drive letters.
- Initialize disks.
- Extend or shrink partitions.
The tool is particularly useful in scenarios where the graphical interface is unavailable, such as during a Windows installation or in server environments.
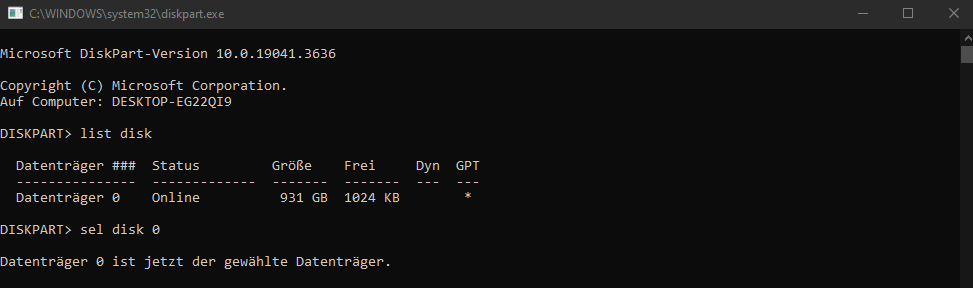
How to Start Diskpart
Follow these steps to start Diskpart:
- Open the Command Prompt or PowerShell as an administrator.
- Type
diskpartand press Enter.
Once launched, you’ll see the Diskpart command line where you can input commands.
Common Diskpart Commands
1. List Available Disks
Command:
list disk
Displays all the disks connected to your system. Each disk is listed with a number (e.g., Disk 0, Disk 1).
2. Select a Disk
Command:
select disk X
Replace X with the number of the disk you want to manage. This is the first step before performing further actions like partitioning or formatting.
3. Create a Partition
Command:
create partition primary
Creates a primary partition on the selected disk.
4. Format a Partition
Command:
format fs=ntfs quick
Formats the partition with the NTFS file system. The quick parameter performs a quick format.
5. Assign a Drive Letter
Command:
assign letter=X
Replace X with the desired drive letter to make the partition accessible in File Explorer.
6. Delete a Partition
Command:
delete partition
Deletes the selected partition. Caution: All data on the partition will be lost.
7. Initialize a Disk
Command:
convert gpt
Converts the disk to the GPT format, ideal for modern systems with UEFI. Alternatively, use convert mbr for MBR format.
Practical Use Cases
1. Problem: Disk Not Recognized
When a new disk isn’t visible in File Explorer, you can use Diskpart to initialize and partition it.
2. Problem: Merging Partitions
Diskpart allows you to add unallocated space to an existing partition by extending it.
3. Problem: Creating a Bootable USB Drive
Diskpart is perfect for preparing a USB drive for operating system installations:
list disk→ Identify the USB drive.select disk X→ Select the USB drive.clean→ Wipe the USB drive.create partition primary→ Create a new partition.format fs=fat32 quick→ Perform a quick format.assign→ Assign a drive letter.
Precautions When Using Diskpart
- Avoid Data Loss: Diskpart commands directly affect your disk and can permanently delete data. Double-check that you’ve selected the correct disk or partition.
- Run as Administrator: Many commands require elevated permissions.
- No Undo Functionality: Diskpart doesn’t offer an undo option, so verify each step before executing a command.
Conclusion
Diskpart is a powerful tool for managing disks and partitions, offering features that go beyond the graphical Disk Management utility in Windows. Whether you need to initialize a disk, create partitions, or troubleshoot storage issues, Diskpart is the right tool for the job. However, it should be used with caution, as improper commands can lead to significant data loss.
Tip: Practice using Diskpart in a test environment before applying it in a production setting. This ensures you are familiar with the commands and can avoid potential issues.
