
Categories
Money money money...
Could we help you? Please click the banners. We are young and desperately need the money



Last updated: December 12th 2024
Categories: IT Knowledge
Author: Elzan Ajdari
Einfaches verwalten und formatieren der Festplatten mit Diskpart



Diskpart: Das vielseitige Werkzeug für Festplattenverwaltung
Einführung
Diskpart ist ein leistungsstarkes Kommandozeilentool für die Verwaltung von Festplatten, Partitionen und Volumes in Windows. Es bietet mehr Funktionen und Kontrolle als die grafische Datenträgerverwaltung und ist ein unverzichtbares Werkzeug für IT-Administratoren und fortgeschrittene Benutzer. In diesem Blog-Beitrag erfahren Sie, was Diskpart ist, wie es verwendet wird und welche Aufgaben Sie damit bewältigen können.
Was ist Diskpart?
Diskpart ist ein Windows-Dienstprogramm, das über die Eingabeaufforderung ausgeführt wird. Es ermöglicht Ihnen, Festplatten und Partitionen zu verwalten, die mit den Standard-Tools nicht zugänglich sind. Mit Diskpart können Sie:
- Partitionen erstellen, löschen, formatieren und aktivieren.
- Laufwerksbuchstaben zuweisen oder entfernen.
- Festplatten initialisieren.
- Partitionen erweitern oder verkleinern.
Das Tool ist besonders nützlich in Szenarien, in denen die grafische Benutzeroberfläche nicht verfügbar ist, z. B. bei der Windows-Installation oder in Serverumgebungen.
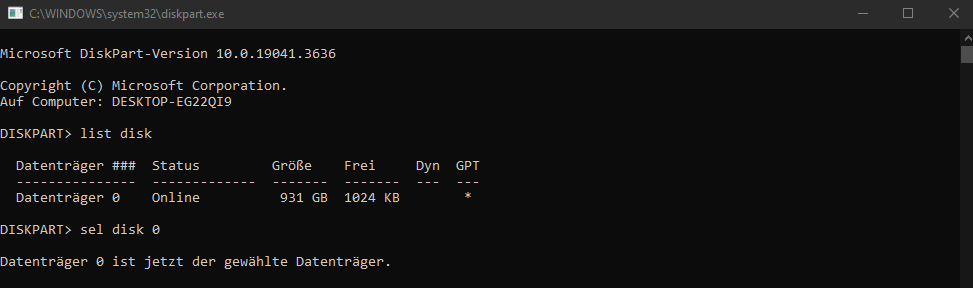
Diskpart starten
Um Diskpart zu starten, folgen Sie diesen Schritten:
- Öffnen Sie die Eingabeaufforderung oder PowerShell als Administrator.
- Geben Sie
diskpartein und drücken Sie Enter.
Nach dem Start sehen Sie die Diskpart-Kommandozeile, an der Sie Befehle eingeben können.
Häufige Diskpart-Befehle
1. Liste der verfügbaren Datenträger anzeigen
Befehl:
list disk
Zeigt alle Festplatten an, die mit Ihrem System verbunden sind. Jede Festplatte wird mit einer Nummer aufgeführt (z. B. Disk 0, Disk 1).
2. Einen Datenträger auswählen
Befehl:
select disk X
Ersetzt X durch die Nummer der Festplatte, die Sie bearbeiten möchten. Dies ist der erste Schritt für weitere Aktionen wie Partitionierung oder Formatierung.
3. Partition erstellen
Befehl:
create partition primary
Erstellt eine primäre Partition auf dem ausgewählten Datenträger.
4. Partition formatieren
Befehl:
format fs=ntfs quick
Formatiert die Partition im NTFS-Dateisystem. Der Parameter quick sorgt für eine Schnellformatierung.
5. Laufwerksbuchstaben zuweisen
Befehl:
assign letter=X
Ersetzt X durch den gewünschten Laufwerksbuchstaben, um die Partition im Explorer zugänglich zu machen.
6. Partition löschen
Befehl:
delete partition
Löscht die ausgewählte Partition. Achtung: Alle Daten auf der Partition gehen verloren.
7. Festplatte initialisieren
Befehl:
convert gpt
Konvertiert die Festplatte in das GPT-Format, ideal für moderne Systeme mit UEFI. Alternativ können Sie convert mbr verwenden.
Praktische Anwendungsbeispiele
1. Problem: Festplatte wird nicht erkannt
Wenn eine neue Festplatte im Explorer nicht angezeigt wird, können Sie sie mit Diskpart initialisieren und partitionieren.
2. Problem: Partitionen zusammenführen
Mit Diskpart können Sie ungenutzten Speicherplatz einer Partition hinzufügen, indem Sie sie erweitern.
3. Problem: Bootfähigen USB-Stick erstellen
Diskpart ist ideal, um einen USB-Stick für die Installation von Betriebssystemen vorzubereiten:
list disk→ USB-Stick finden.select disk X→ USB-Stick auswählen.clean→ USB-Stick bereinigen.create partition primary→ Partition erstellen.format fs=fat32 quick→ Schnellformatierung durchführen.assign→ Laufwerksbuchstaben zuweisen.
Vorsichtsmaßnahmen bei Diskpart
- Datenverlust vermeiden: Diskpart-Befehle wirken direkt auf die Festplatte und können Daten unwiderruflich löschen. Stellen Sie sicher, dass Sie die richtige Festplatte oder Partition ausgewählt haben.
- Als Administrator ausführen: Für viele Befehle benötigen Sie Administratorrechte.
- Keine Fehler toleriert: Es gibt keine Rückgängig-Option. Überprüfen Sie jeden Schritt sorgfältig, bevor Sie Befehle ausführen.
Fazit
Diskpart ist ein mächtiges Werkzeug für die Verwaltung von Festplatten und Partitionen. Es bietet Funktionen, die in der grafischen Benutzeroberfläche von Windows fehlen, und ermöglicht eine präzise Kontrolle über Ihre Speichergeräte. Ob Sie eine Festplatte initialisieren, Partitionen erstellen oder Speicherprobleme lösen möchten – mit Diskpart haben Sie das richtige Tool zur Hand. Nutzen Sie es jedoch mit Vorsicht, da ein falscher Befehl schwerwiegende Folgen haben kann.
Tipp: Üben Sie Diskpart in einer Testumgebung, bevor Sie es in einer produktiven Umgebung einsetzen. So können Sie sicherstellen, dass Sie die Befehle beherrschen und Probleme vermeiden.
