
Categories
Money money money...
Could we help you? Please click the banners. We are young and desperately need the money



Last updated: January 15th 2025
Categories: IT Support, Windows Server 2003, Windows Server 2008 (R2)
Author: Andreas Fässler
So aktivieren Sie Hyper-V



Windows bietet eine Vielzahl an Funktionen und Features, die Sie je nach Bedarf aktivieren oder deaktivieren können. Diese Anleitung zeigt, wie Sie dies über die Systemsteuerung vornehmen können.
Schritt 1: Systemsteuerung öffnen
Um Änderungen an Windows-Features vorzunehmen, starten Sie mit der Systemsteuerung. Geben Sie „Systemsteuerung“ in die Suchleiste ein und wählen Sie das entsprechende Ergebnis aus.
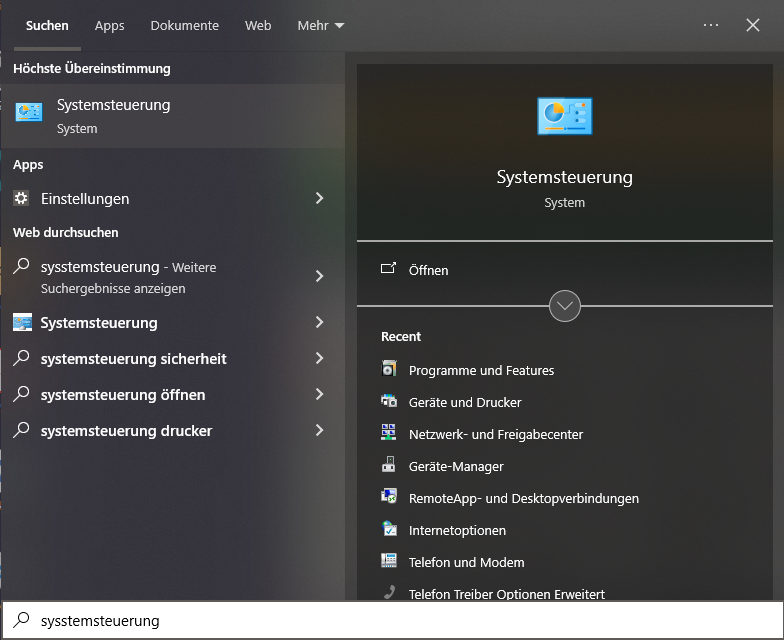
Schritt 2: Programme und Features auswählen
Navigieren Sie in der Systemsteuerung zur Option Programme und Features. Diese finden Sie, wenn Sie die Ansicht auf „Grosse Symbole“ oder „Kleine Symbole“ ändern.
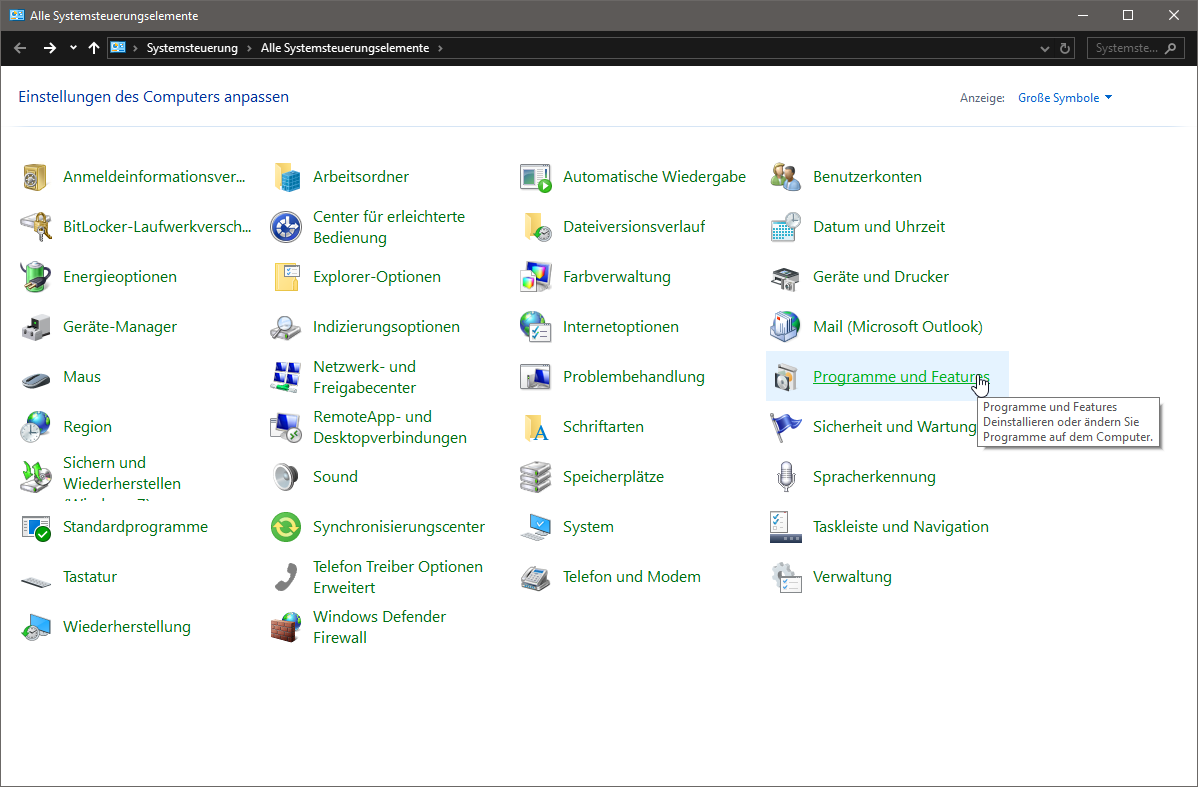
Schritt 3: Windows-Features aktivieren oder deaktivieren
Klicken Sie in der linken Seitenleiste auf Windows-Features aktivieren oder deaktivieren. Dadurch öffnet sich ein Fenster, in dem Sie verschiedene Funktionen ein- oder ausschalten können.
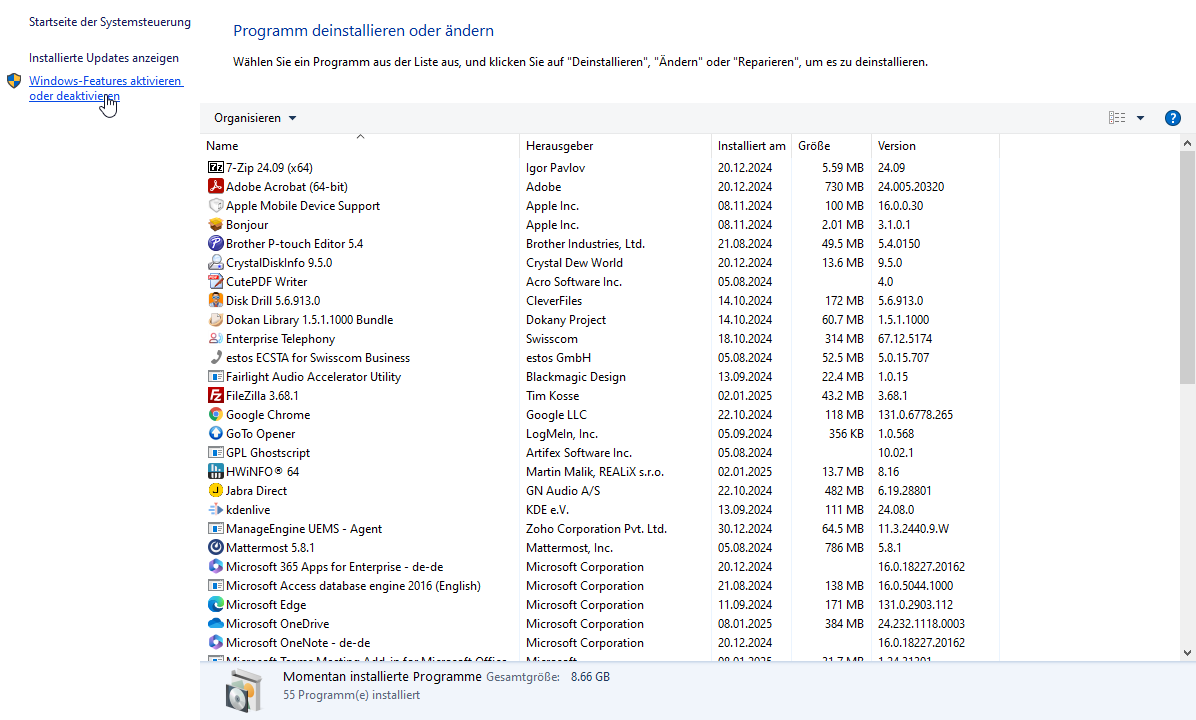
Schritt 4: Feature auswählen
Im neuen Fenster sehen Sie eine Liste der verfügbaren Windows-Features. Aktivieren Sie das Kontrollkästchen eines Features, um es zu aktivieren, oder deaktivieren Sie es, um es auszuschalten. Zum Beispiel können Sie hier den Hyper-V-Dienst aktivieren/deaktivieren.
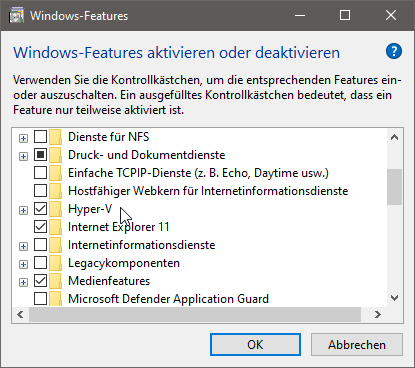
Schritt 5: Änderungen übernehmen und PC neu starten
Nachdem Sie Ihre Auswahl getroffen haben, klicken Sie auf OK. Windows führt die Änderungen durch und fordert Sie möglicherweise auf, den PC neu zu starten, um die Installation abzuschliessen.
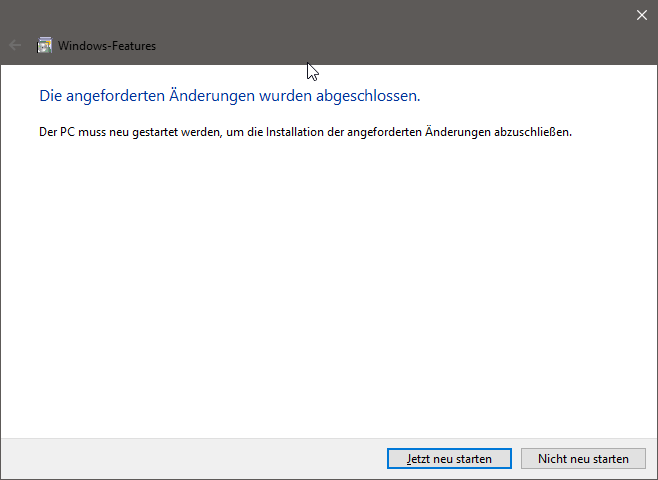
Zu Beachten:
- Es wird eine Windows Pro Lizenz benötigt.
- Die Virtualisierung muss im BIOS aktiviert sein.
