
Categories
Money money money...
Could we help you? Please click the banners. We are young and desperately need the money



82uymVXLkvVbB4c4JpTd1tYm1yj1cKPKR2wqmw3XF8YXKTmY7JrTriP4pVwp2EJYBnCFdXhLq4zfFA6ic7VAWCFX5wfQbCC
Created: January 2nd 2025
Last updated: January 3rd 2025
Categories: IT Knowledge
Author: Andreas Fässler
Last updated: January 3rd 2025
Categories: IT Knowledge
Author: Andreas Fässler
Wie man Screenshots von ShareX auf einen FTP Server überträgt.



82uymVXLkvVbB4c4JpTd1tYm1yj1cKPKR2wqmw3XF8YXKTmY7JrTriP4pVwp2EJYBnCFdXhLq4zfFA6ic7VAWCFX5wfQbCC
Wie man Screenshots von ShareX auf einen FTP-Server überträgt
ShareX ist ein leistungsstarkes und flexibles Tool für Screenshots und Bildschirmaufnahmen. Mit der richtigen Konfiguration können Sie Ihre Screenshots direkt auf einen FTP-Server hochladen, was besonders praktisch ist, wenn Sie Dateien mit Ihrem Team oder Kunden teilen möchten.
Hier geht's zur Installation.
Voraussetzungen
Bevor Sie starten, stellen Sie sicher, dass Sie die folgenden Punkte erfüllt haben:
- FTP-Server-Zugangsdaten
- Hostname/Adresse: Die Domain oder IP-Adresse Ihres Servers (z. B.).
ftp.ihredomain.ch - Benutzername und Passwort: Die Zugangsdaten für den FTP-Benutzer.
- Portnummer: Standardmässig ist dies
21für FTP oder22für SFTP (Secure FTP). - Verzeichnis: Das Zielverzeichnis auf dem Server, in dem die Dateien gespeichert werden sollen (z. B.
/uploads/).
- Hostname/Adresse: Die Domain oder IP-Adresse Ihres Servers (z. B.).
- ShareX installiert
- Laden Sie ShareX von der offiziellen Website herunter und installieren Sie es.
- Zugriff auf den Server
- Testen Sie den Zugriff auf den FTP-Server mit einem FTP-Client wie FileZilla, um sicherzustellen, dass der Server erreichbar ist.
Schritt-für-Schritt-Anleitung
1. FTP-Server in ShareX konfigurieren
- Wählen Sie den FTP-Server als Ziel:Klicken Sie im linken Menü auf Ziele → Bilduploader → Dateiuploder → FTP .
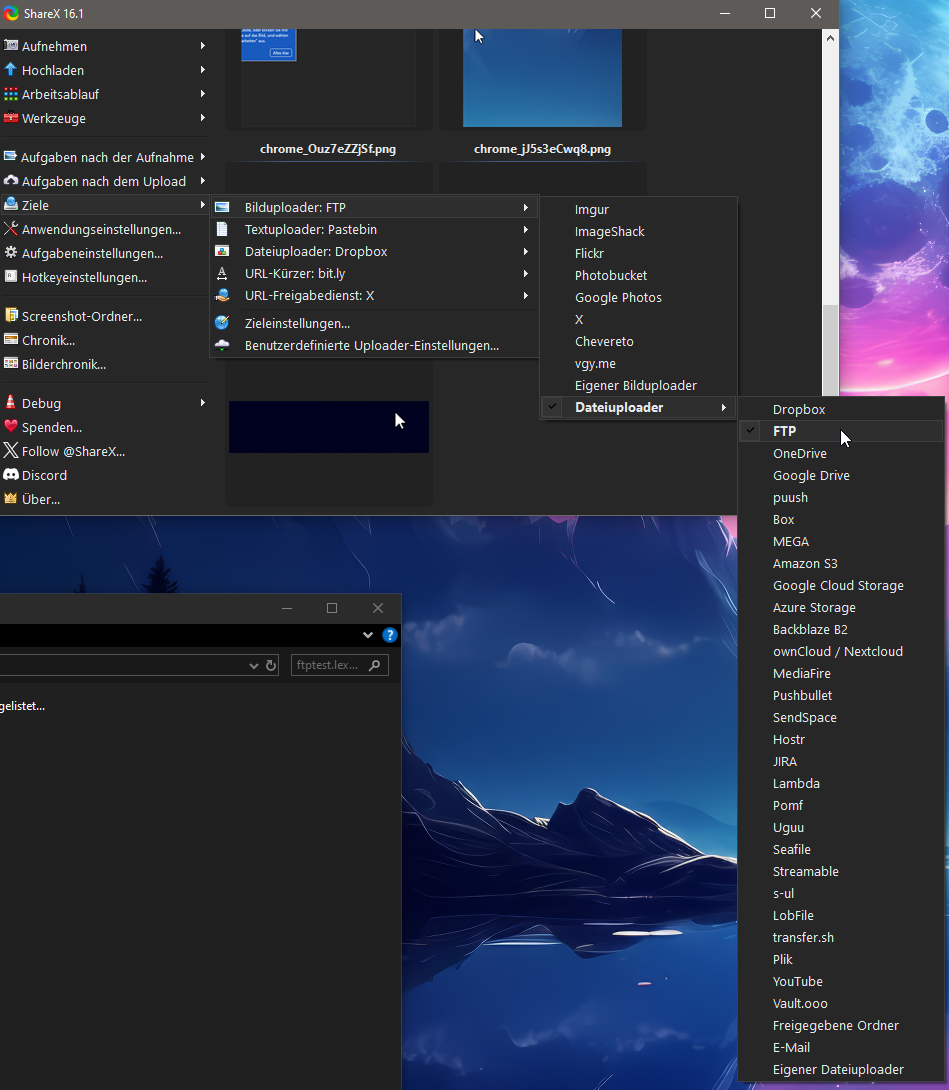
- Öffnen Sie ShareX und gehen Sie zu Zieleinstellungen
- Navigieren Sie zu Ziele → Zieleinstellungen → FTP / FTPS / SFTP
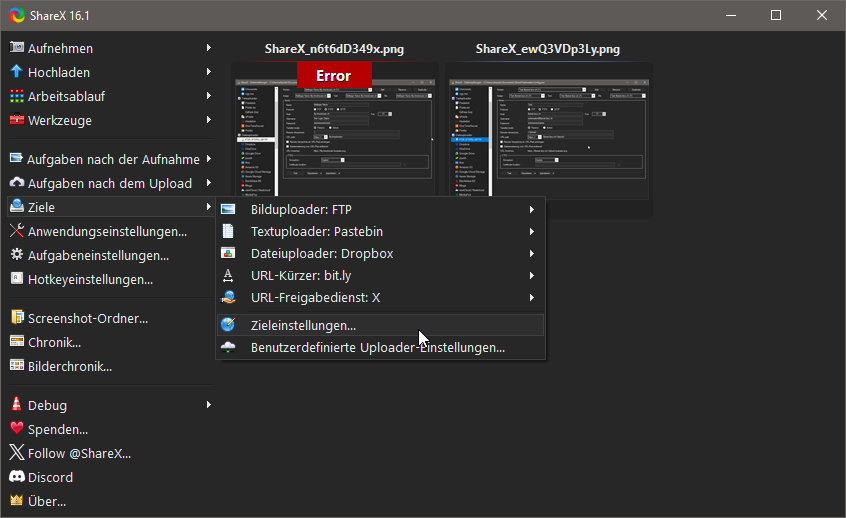
- Geben Sie die FTP-Zugangsdaten ein:
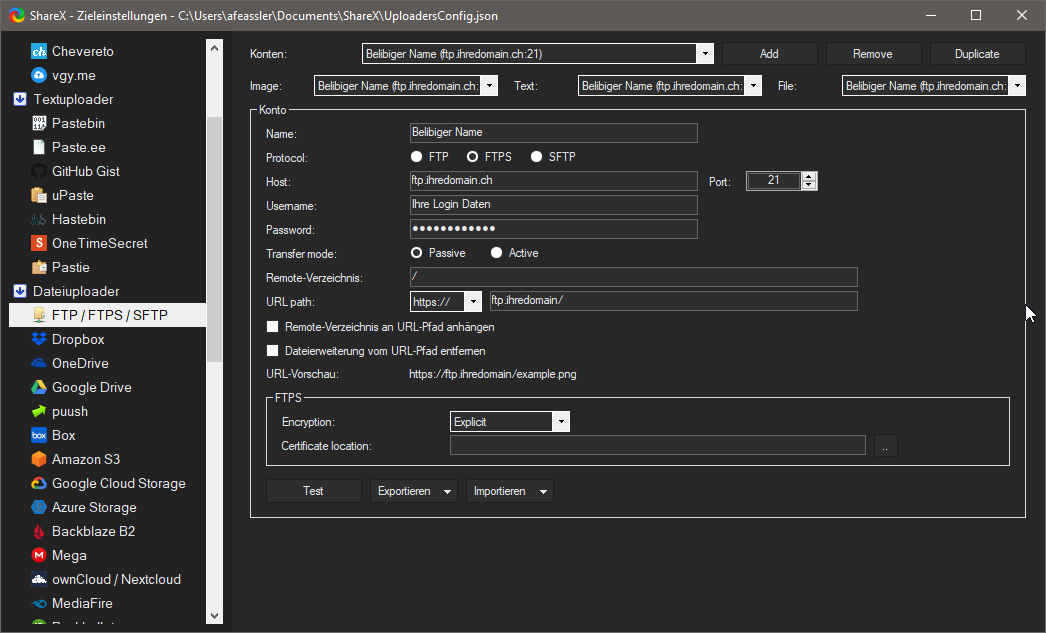
- Hostname: z. B.
ftp.ihredomain.ch. - Port:
21für FTP oder22für SFTP. - Benutzername und Passwort: Ihre Anmeldedaten.
- Remote-Verzeichnis: Geben Sie das Verzeichnis auf dem Server an, z. B.
/
- Wählen Sie das Protokoll:
- Für eine unverschlüsselte Verbindung wählen Sie FTP. Dies ist nicht zu empfehlen. Es hat massive Sicherheitsbedenken!
- Für eine verschlüsselte Verbindung wählen Sie SFTP oder FTPS. Sicher!
- Testen Sie die Verbindung:
- Klicken Sie auf Test, um sicherzustellen, dass ShareX eine Verbindung herstellen kann.
- Wenn alles Korrekt eingefüllt wurde kommt Verbunden!
2. Screenshot-Aufgaben konfigurieren
- Öffnen Sie die Aufgaben nach der Aufnahme:
- Aktivieren Sie die Option Bild zum Host hochladen:
- Dies sorgt dafür, dass die Bilder automatisch zum Host hochgeladen werden.
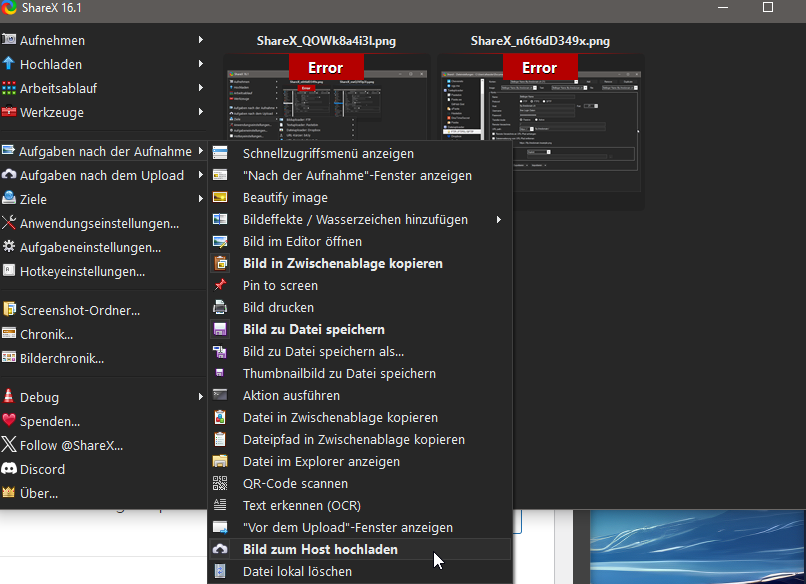
- Optional: Aufgabe nach dem Upload
- Hier können Sie einstellen das sich das Bild direkt im Browser öffnet oder das der Link automatisch in die Zwischenablage kopiert wird.
3. Screenshots aufnehmen und hochladen
- Erstellen Sie einen Screenshot:
- Drücken Sie die entsprechende Hotkey-Kombination. (Standardmässig ist es der Print Screen)
- Automatischer Upload:
- Der Screenshot wird automatisch auf den FTP-Server hochgeladen.
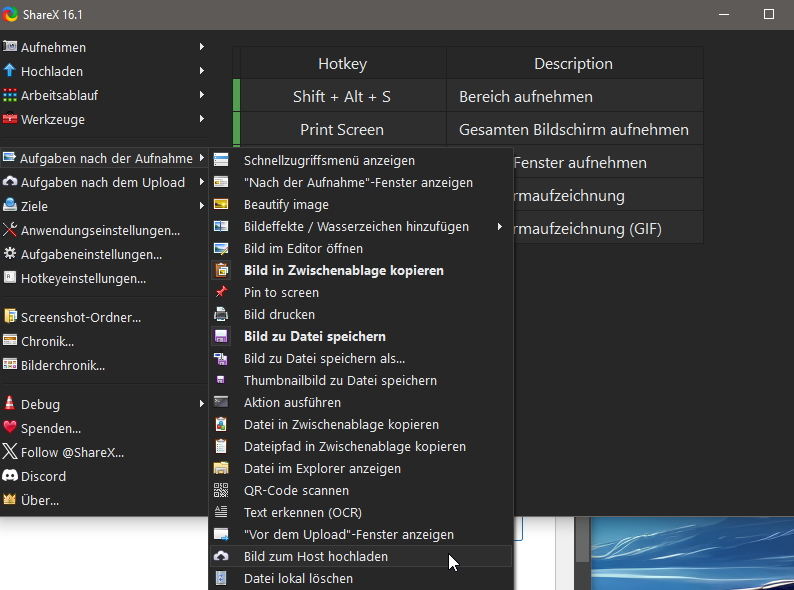
- URL-Link nutzen:
- Wenn Sie die Direktlink-Option aktiviert haben, können Sie den Link sofort teilen.
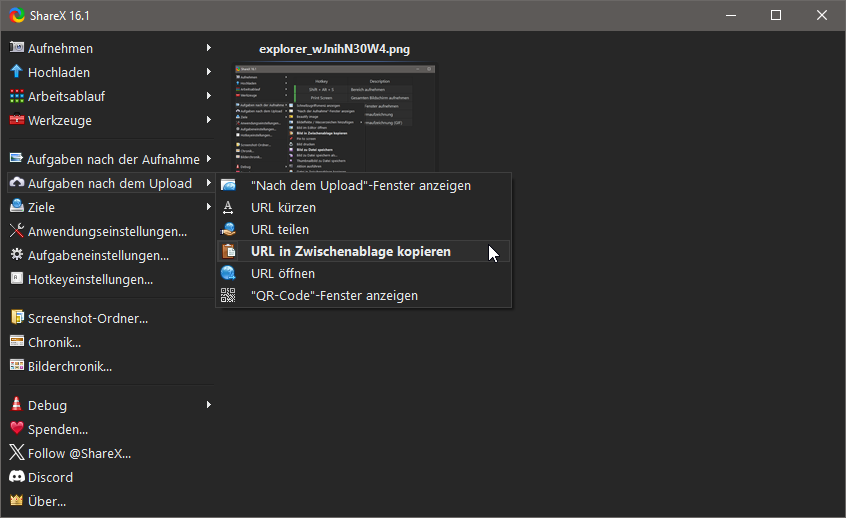
Troubleshooting
1. Verbindung schlägt fehl
- Fehler: "Access Denied" oder "Zeitüberschreitung".
- Lösung:
- Stellen Sie sicher, dass Benutzername, Passwort und Port korrekt sind.
- Prüfen Sie, ob der Benutzer Schreibrechte auf das Zielverzeichnis hat.
2. Kein Upload nach Screenshot
- Fehler: Dateien werden nicht hochgeladen.
- Lösung:
- Überprüfen Sie, ob die Option Bild hochladen aktiviert ist.
- Testen Sie die Verbindung zum Server in den Ziel-Einstellungen.
3. Falscher Dateipfad
- Fehler: Die Datei wird hochgeladen, ist aber über die URL nicht zugänglich.
- Lösung:
- Überprüfen Sie den Remote-Verzeichnis-Pfad und den URL-Pfad in den Einstellungen.
Vorteile der FTP-Integration mit ShareX
- Schnelles Teilen: Screenshots können automatisch hochgeladen und über einen Direktlink geteilt werden.
- Datenspeicherung: Dateien werden sicher auf Ihrem eigenen Server gespeichert.
- Flexibilität: Passen Sie ShareX vollständig an Ihre Bedürfnisse an, z. B. mit verschiedenen FTP-Zielen für unterschiedliche Projekte.
Related Articles
January 9th 2025
Linux: How to Mount SFTP File System
September 3rd 2021
SPOF = Single Point of Failure
June 21st 2021
Jitsi Self-Hosted installation with authentication
February 12th 2021
NodeJS and NPM Setup with basic example
February 9th 2021
PhpStorm: Quick FTP configuration guide
This website was created and developed by LEXO - for more information see LEXO web development
