
Categories
Money money money...
Could we help you? Please click the banners. We are young and desperately need the money



"Toggle Lock Scrolling Across Editors" in VS Code



Introduction
Visual Studio Code (VS Code) is celebrated for its flexibility and user-centric design. One feature that greatly enhances multitasking is the "Toggle Lock Scrolling Across Editors" option. This functionality allows developers to synchronize the scrolling of two editor windows side-by-side, ensuring a smoother, more coordinated coding experience. Whether you're a beginner or an experienced developer, knowing this feature can significantly enhance your productivity. In this guide, we will explore how it works, why it matters, and how you can leverage it for a more efficient coding workflow.
What Is "Toggle Lock Scrolling Across Editors" in VS Code?
The "Toggle Lock Scrolling Across Editors" feature allows you to link the scroll behavior of two open editor panes. When enabled, scrolling in one pane automatically scrolls the other, maintaining vertical alignment. This feature is particularly beneficial when comparing files, reviewing code changes, or writing parallel code structures.
Dependencies and Requirements
- No external dependencies are required; the feature is built directly into Visual Studio Code.
- Ensure that your VS Code installation is updated to the latest version for optimal feature support.
Common Issues and Solutions
- Feature Not Visible: Make sure both files are opened in split view.
- Scrolling Desynchronizes: If you manually scroll a pane excessively, minor drift can occur. Toggle the feature off and on again to resynchronize.
How to Enable "Toggle Lock Scrolling Across Editors"
- Open two files side by side in split view
- Press CTRL + SHIFT + P
- type Toggle Lock Scrolling Across Editors and select it
- When feature is enabled, on the bottom right bar Scrolling Locked indicator will appear
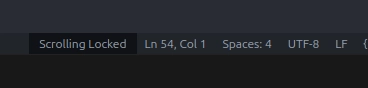
Keyboard shortcut (Optional)
For faster toggling, you can create a custom keybinding and to set this:
- Go to File > Preferences > Keyboard Shortcuts.
- Search for Toggle Lock Scrolling Across Editors.
- Assign a shortcut like Ctrl+Alt+L or whatever suits you best.
Best Practices When Using Toggle Lock Scrolling
- Use only when comparing highly similar structures; avoid locking unrelated files to prevent confusion.
- Disable lock scrolling when editing to avoid unintended cursor jumps.
- Combine with Split Editors horizontally or vertically depending on the nature of your files.
Conclusion
Knowing "Toggle Lock Scrolling Across Editors" feature in Visual Studio Code, developers can significantly streamline file comparison, code reviewing, and multitasking workflows. As part of an efficient development environment, utilizing built-in tools like this reduces cognitive load and maximizes productivity.
